11/03/2014 - 11:10h
O Adobe Photoshop é um programa para edição de imagem que oferece diversas ferramentas. Neste tutorial, saiba como colocar a mesma marca d'água em várias fotos de uma só vez, criando uma ação. Além disso, descubra também como criá-las com palavras ou imagens de duas formas; acompanhe.

Descubra como incluir uma marca d’água em várias fotos e criar a sua com imagens e textos (Reprodução/Taysa Coelho)
Criar marca d'água com um texto
Passo 1. Já no Photoshop, abra uma imagem. Para isso, vá em “File” e depois em “Open”;
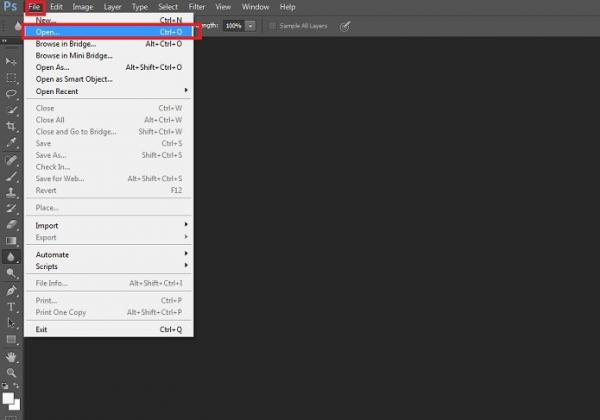
Passo 2. Escolha a pasta onde a foto se encontra. Clique sobre ela e, em seguida, em abrir;
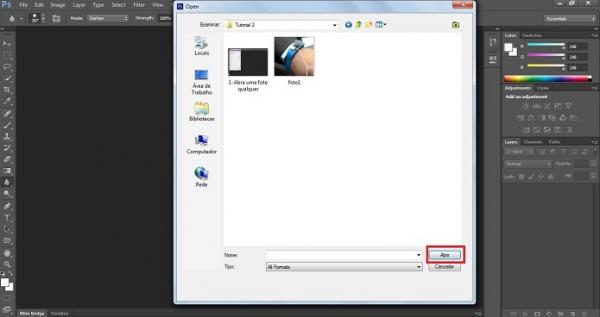
Passo 3. Caso não esteja com a paleta de ações aberta, vá em “Window” e marque a opção “Actions”;
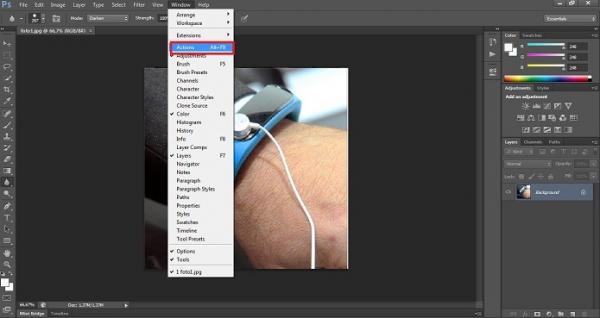
Marque a caixa "Actions" para ativar a paleta de ações (Reprodução/Taysa Coelho)
Passo 4. Aberta a caixa de ações, crie uma nova ação. Para isso, clique na imagem da folha dobrada;
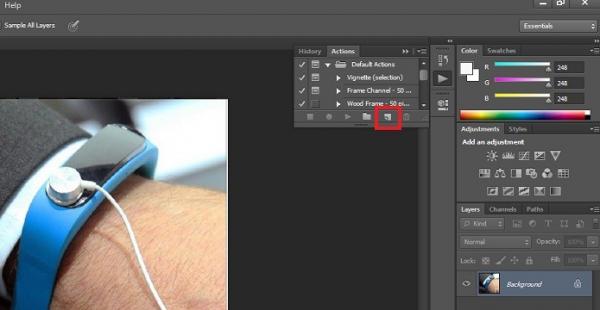
Abra uma nova ação no editor clicando no ícone marcado (Reprodução/Taysa Coelho)
Passo 5. Crie um nome para a nova função. Neste caso, chamamos de “marca d’água”. Em seguida, crie um atalho de teclado para ela, em “Function Key”. Com tudo pronto, clique em “Record”;
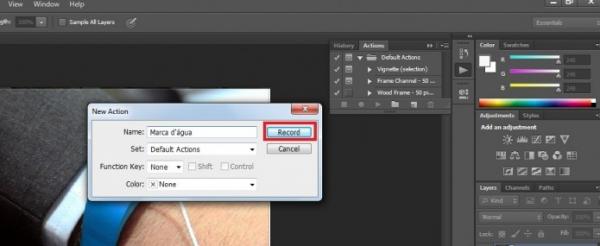
Dê um nome para a ação e selecione "Record" (Reprodução/Taysa Coelho)
Passo 6. Em seguida, use a ferramenta de texto “T” na caixa de ferramentas à esquerda. No menu superior, escolha a fonte, tamanho e tipo da letra, cor, inclinação etc. Use uma cor com contraste;
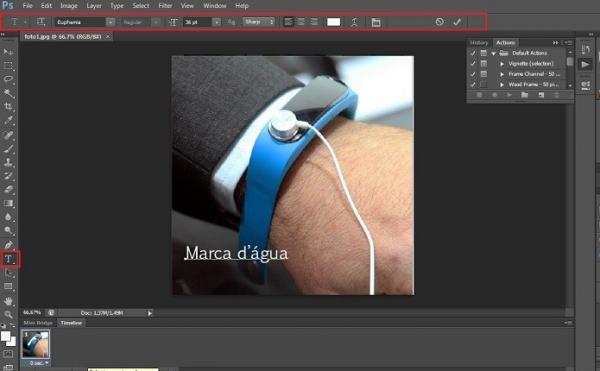
Use a ferramenta para escrever o texto desejado para a marca d'água (Reprodução/Taysa Coelho)
Passo 7. Com a palavra selecionada, acesse “Layers” e escolha “Layer Style”. Depois, clique em “Bevel & Emboss”;
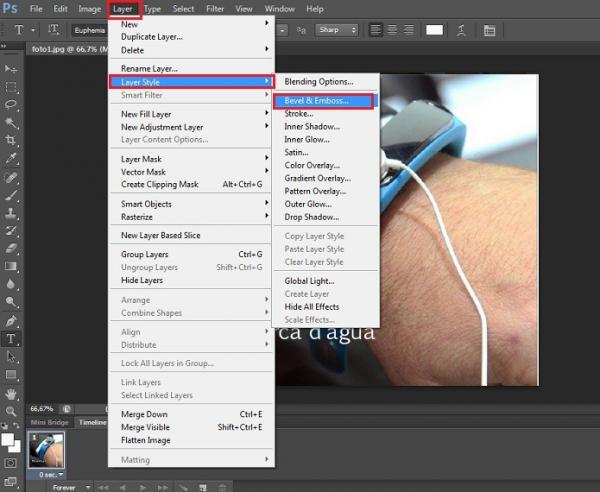
Passo 8. Escolha o sombreamento desejado. O ideal é que o tom de cinza escolhido não seja escuro;
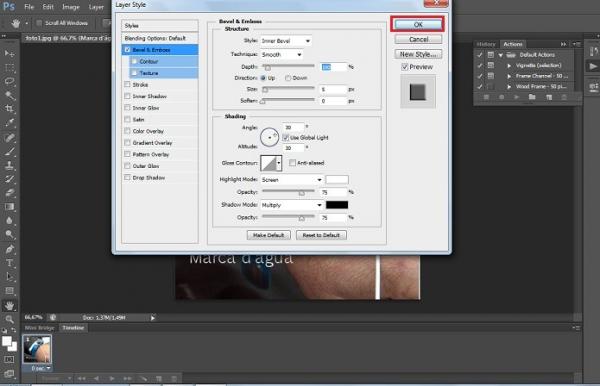
Escolha o sombreamento da palavra nas configurações do Photoshop (Reprodução/Taysa Coelho)
Passo 9. Na palheta de camada, na opção “Fill”, é possível diminuir o preenchimento da camada do texto para 0% para deixá-lo translúcido. Em "Opacity", é possível também reduzir a opacidade;
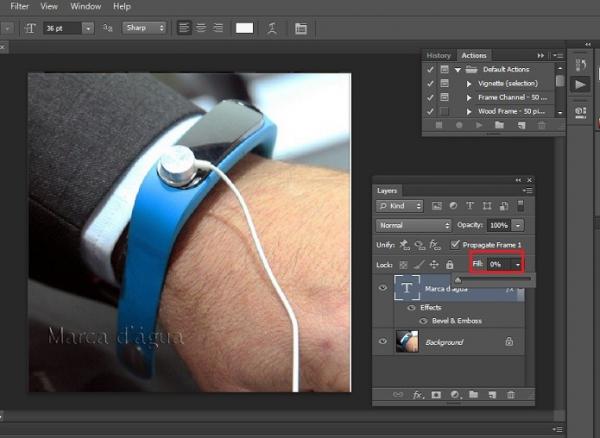
Reduza o preenchimento da camada de texto para criar o efeito de marca d'água (Reprodução/Taysa Coelho)
Passo 10. Pressione as teclas “Ctrl+Shift+E” juntas para unir as camadas. Em seguida, salve o trabalho em “File” e “Save as”;
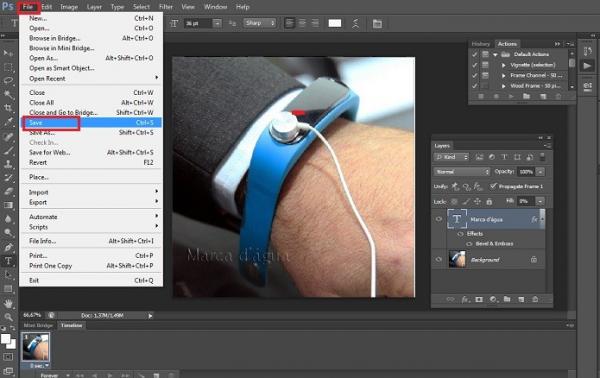
Salve o trabalho no Photoshop (Reprodução/Taysa Coelho)
Passo 11. Depois de salvar a imagem, pare a gravação da ação clicando no ícone quadrado (stop).
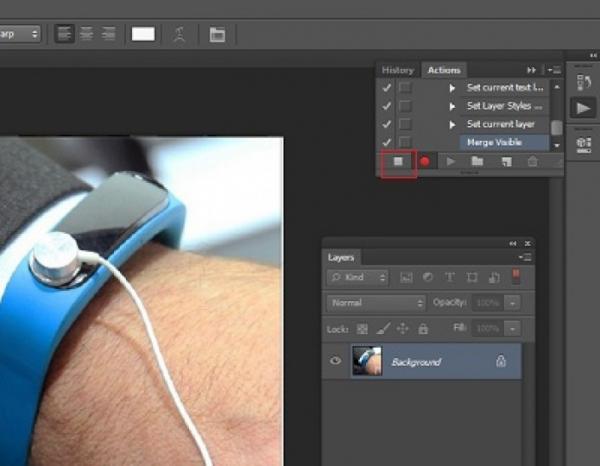
Interrompa a gravação da ação no Photoshop (Reprodução/Taysa Coelho)
Criar marca d’água a partir de imagem
Passo 1. Abra uma foto no Photoshop. Para isso, vá em “File” e depois em “Open”;
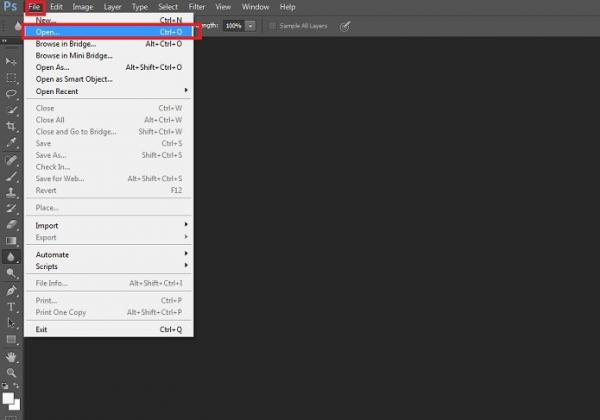
Abra uma foto qualquer no Photoshop (Reprodução/Taysa Coelho)
Passo 2. Escolha a pasta onde a foto se encontra. Clique sobre a imagem e, em seguida, em abrir;
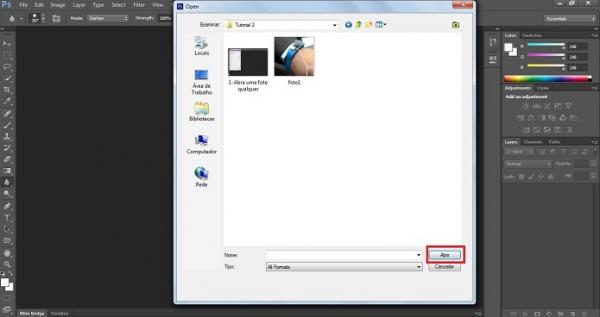
Escolha a foto e clique em "Abrir" (Reprodução/Taysa Coelho)
Passo 3. Caso não esteja com a paleta de ações aberta, vá em “Windows” e marque a opção “Actions”;
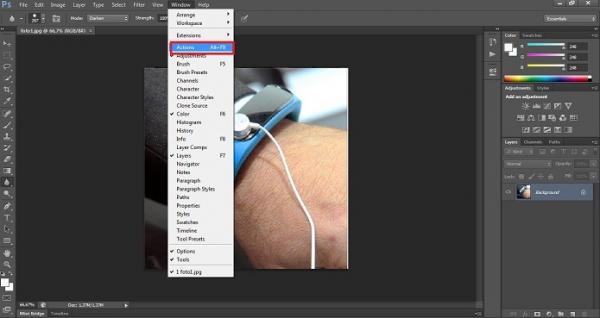
Marque a caixa "Actions" (Reprodução/Taysa Coelho)
Passo 4. Agora, crie uma nova ação: clique na imagem de uma folha dobrada em "Actions";
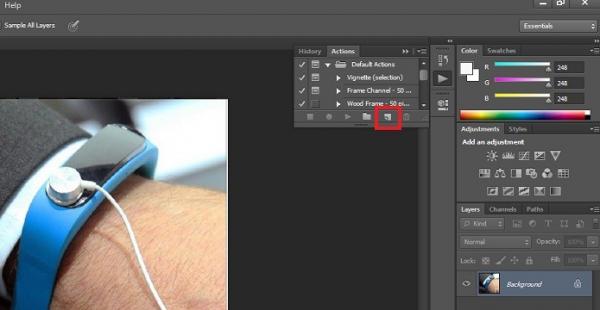
Abra uma nova ação no Photoshop no ícone marcado (Reprodução/Taysa Coelho)
Passo 5. Dê um nome para a nova função. Neste caso, chamamos de “Incluir Marca d’água”. Em seguida, caso queira, crie um atalho de teclado, em “Function Key”. Com tudo pronto, clique em “Record”;
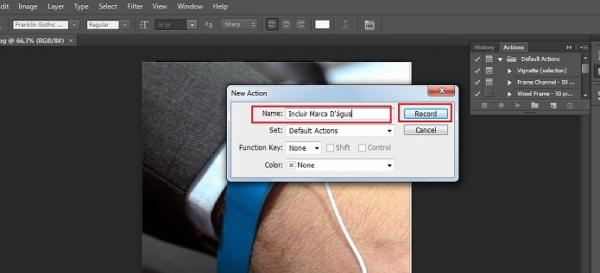
Escolha o nome da ação para sua marca d'água no Photoshop (Reprodução/Taysa Coelho)
Passo 6. Em seguida, vá em “File”, e depois em “Place”. Escolha a pasta e a imagem que deseja transformar em marca d’água. É importante que o fundo da imagem seja transparente, para que não atrapalhe a foto;
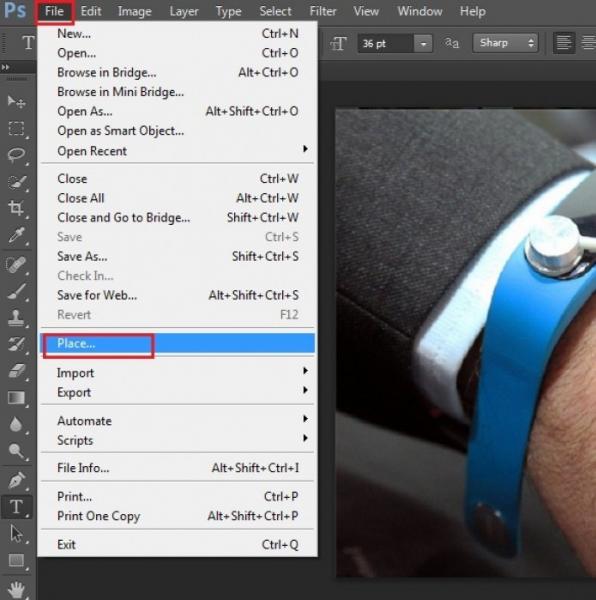
Vá em "Place" para inserir a imagem (Reprodução/Taysa Coelho)
Passo 7. A nova imagem vai ficar no meio da foto. Por isso, ajuste-a e coloque da melhor maneira;
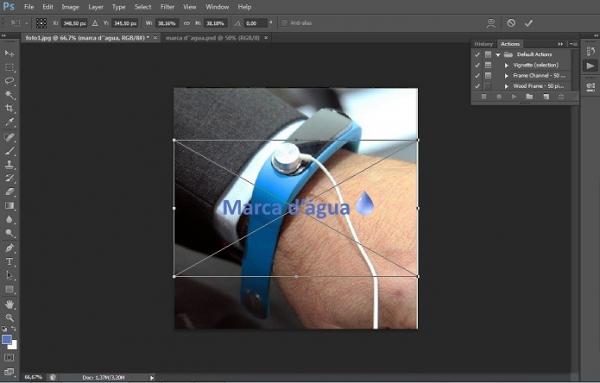
A imagem fica no meio da foto e deve ser ajustada conforme sua necessidade (Reprodução/Taysa Coelho)
Passo 8. Feito o ajuste, pressione as teclas “Ctrl+Shift+E” juntas para unir as camadas;

Una as camadas no Photoshop (Reprodução/Taysa Coelho)
Passo 9. Em seguida, salve o trabalho feito em “File” e depois em “Save as”;
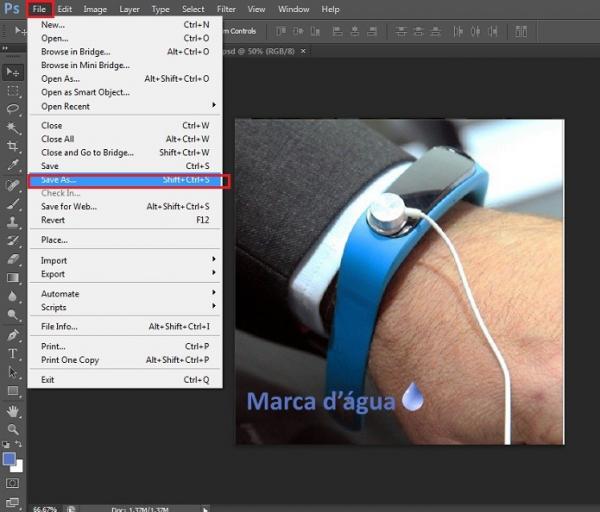
Salve o trabalho no computador (Reprodução/Taysa Coelho)
Passo 12. Depois de salvar a imagem, pare a gravação da ação clicando no quadrado (stop);
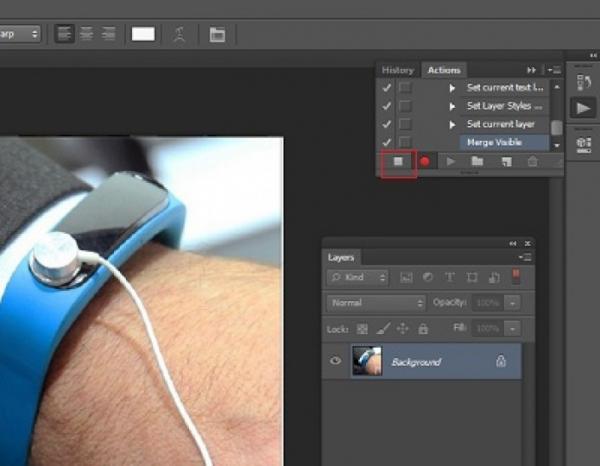
Interrompa a gravação da ação no Photoshop (Reprodução/Taysa Coelho)
Automatizar a colocação da marca d’água
Passo 1. Agora, para automatizar as tarefas feitas, vá em “File”, depois em “Automate” e clique em “Batch”;
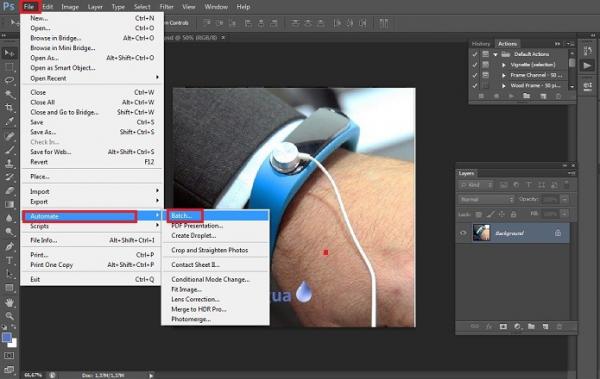
Para automatizar a marca d'água vá em "Batch" (Reprodução/Taysa Coelho)
Passo 2. Vá na opção Play e em “Action” escolha a ação que você acabou de criar. No caso, “Marca d’água” ou “Incluir Marca d’água”;
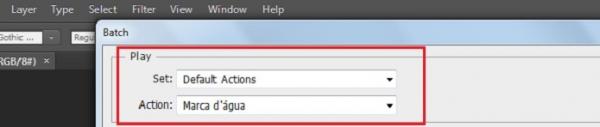 Escolha a ação que você criou nos Passos anteriores (Reprodução/Taysa Coelho)
Escolha a ação que você criou nos Passos anteriores (Reprodução/Taysa Coelho)
Passo 3. Em “Source”, escolha a pasta onde estão as fotografias que você deseja colocar a marca d’água”. Para isso, escolha a opção “Folder” e depois vá em “Choose”, para escolher a pasta;
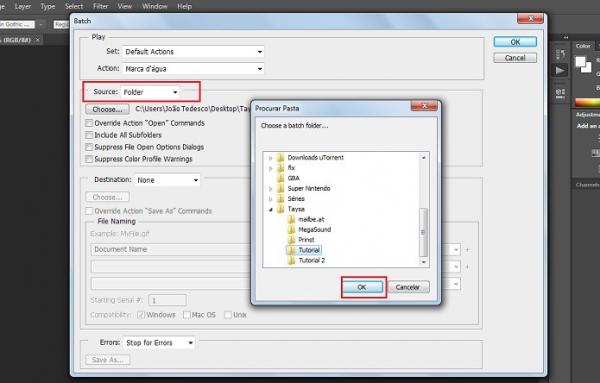
Escolha a pasta que contém as fotos para aplicar a marca d'água (Reprodução/Taysa Coelho)
Passo 4. Agora, em “Destination”, escolha a pasta em que deseja salvar as fotos com a marca d’água já colocada. É importante salvar em uma nova pasta para não perder as fotos originais. Escolha “Folder” e clique em “Choose” e escolha o local;
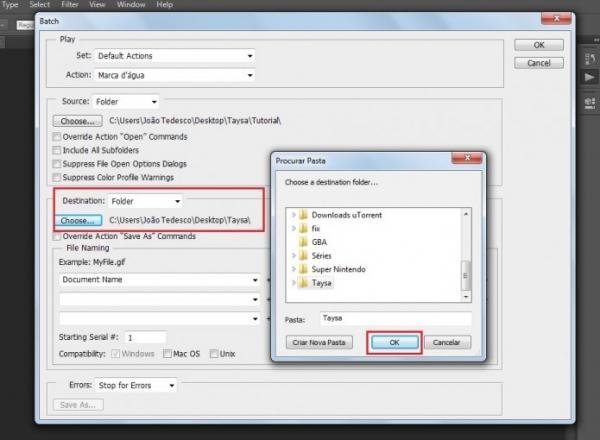
Escolha a pasta para enviar as fotos com a marca d'água (Reprodução/Taysa Coelho)
Siga o Emprego-YouCan no Facebook
Siga o Ser Universitário!
![]() Facebook
Facebook
![]() Twitter
Twitter
![]() Linkedin
Linkedin